
티스토리 구글 서치콘솔 등록 방법 :: 티스토리 운영하면서 제일 어려워 하는 파트 중 하나인 구글 서치콘솔 등록 방법입니다. 이부분을 해결해야 그 다음 단계인 네이버 서치어드바이저 역시 등록하는게 쉽기 때문이죠.
그래서 본 칼럼에서는 티스토리 구글 서치콘솔 등록 방법에 대해 살펴보겠습니다. 다만, 네이버 서치어드바이저 역시 구글과 마찬가지로 등록방법이 비슷하기 때문에 따로 언급하진 않습니다.
Contents
1. 티스토리 구글 서치콘솔 등록 방법
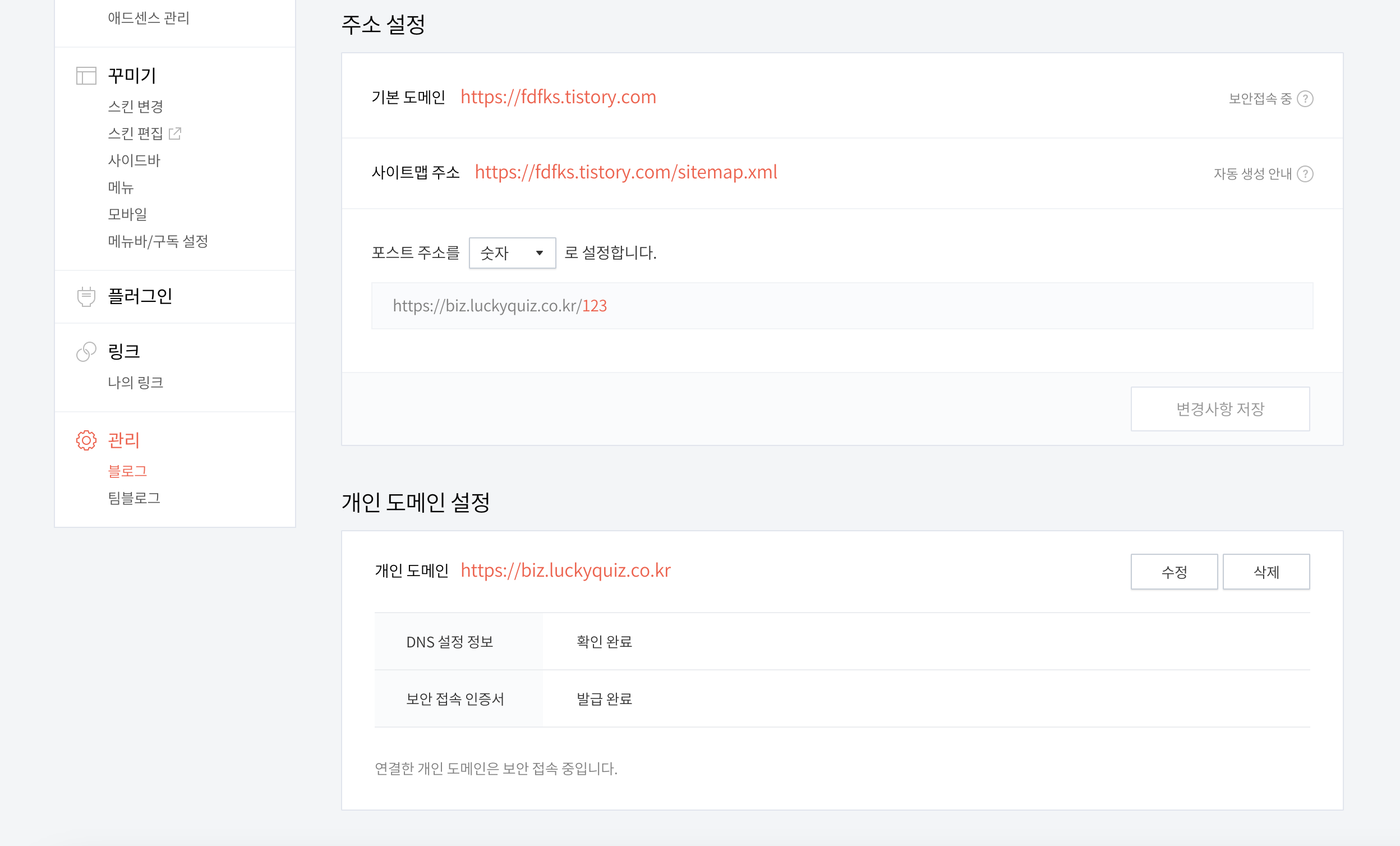
티스토리에서 구글 서치콘솔을 등록 할 때 유의사항이 있습니다. 바로 도메인인데요. 티스토리 주소의 도메인과, 내가 구매한 도메인을 적용한 개인 도메인을 많은 분들이 헷갈려하는 듯 합니다. 아래 요소를 고려해서 진행해주면 됩니다.
1-1. 티스토리 도메인 사용하는 경우
***.tistory.com 형식으로 된 것을 의미하고, 티스토리 주소로 운영할 목적이 있다면 티스토리 도메인으로 구글 서치콘솔 등록을 해주면 됩니다.
티스토리 도메인을 사용하는 이유는 아무래도 tistory.com 도메인이 가지고 있는 방대한 트래픽, 백링크, 도메인 지수의 영향을 무시못하기 때문입니다.
***.tistory.com 도메인으로 사용 할 경우 아무래도 네이버, 구글에서 노출 이점이 있습니다.
1-2. 개인 도메인 사용하는 경우
개인 도메인은 ***.tistory.com 티스토리 도메인에서 도메인 사이트에서 ***.com 구매 후 개인 도메인 등록한 것을 말하며, 이를 2차 도메인이라고 부릅니다.
2차 도메인을 사용하는 이유는 위에 티스토리 도메인을 사용 할 경우 각 블로그 마다 애드센스 승인을 해줘야합니다. 그게 귀찮기 때문에 최적화 된 티스토리 블로그가 있다면 개인 도메인을 연결해서 즉각 애드센스 수익을 낼 수 있어 가장 많이 활용하는 방식이기도합니다.
1-3. 구글 서치콘솔등록

https://search.google.com/search-console
구글 서치콘솔 사이트 접속 후 좌측 상단 검색하는 공간에 속성을 누르면 위와 같이 + 속성 추가 버튼이 있습니다. 이를 누릅니다.
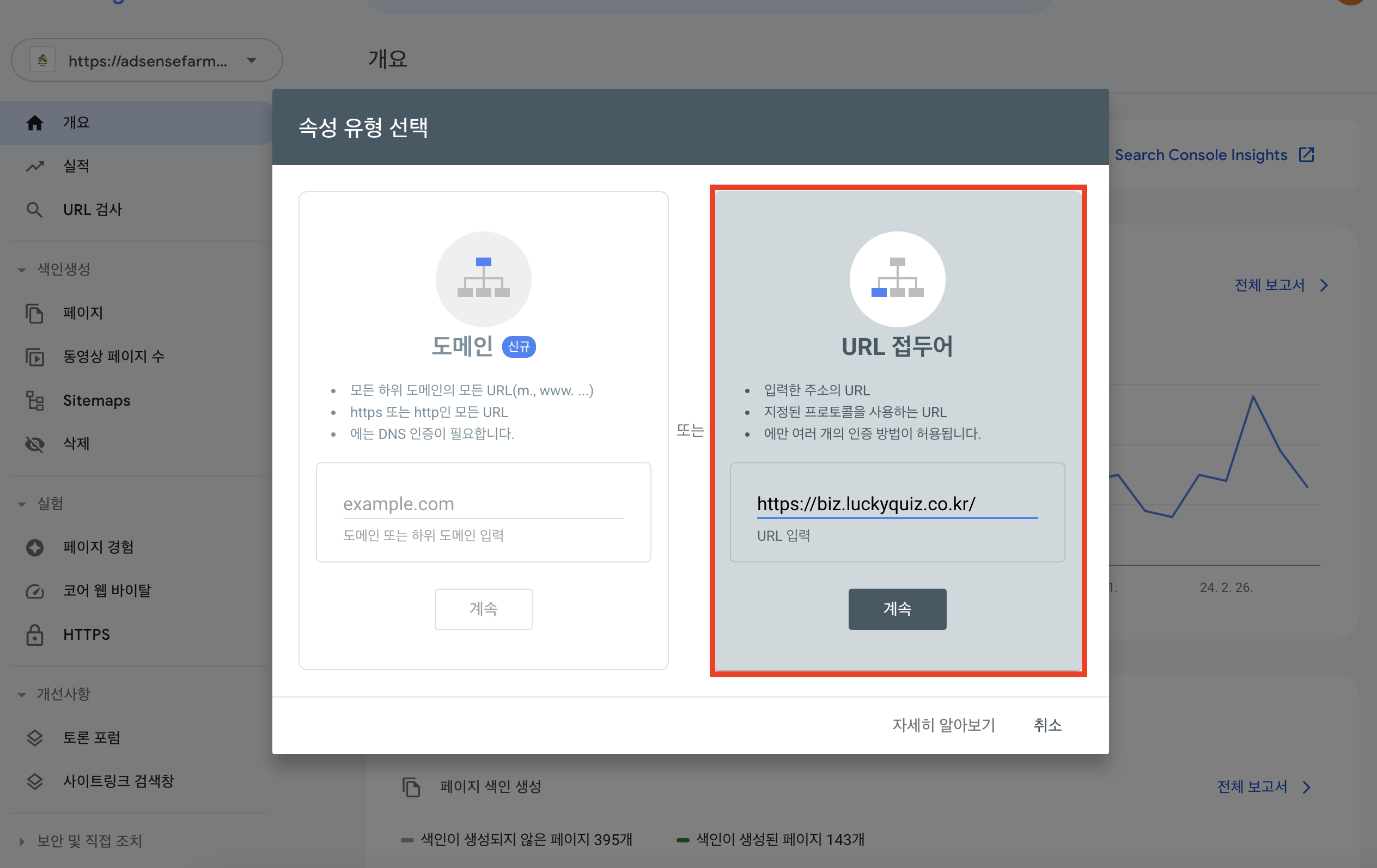
그럼 속성 유형 선택이 나오게 되는데, 보통 URL 접두어를 선택해서 합니다. URL 접두어 방식은 URL 인증 방식이 수월합니다.
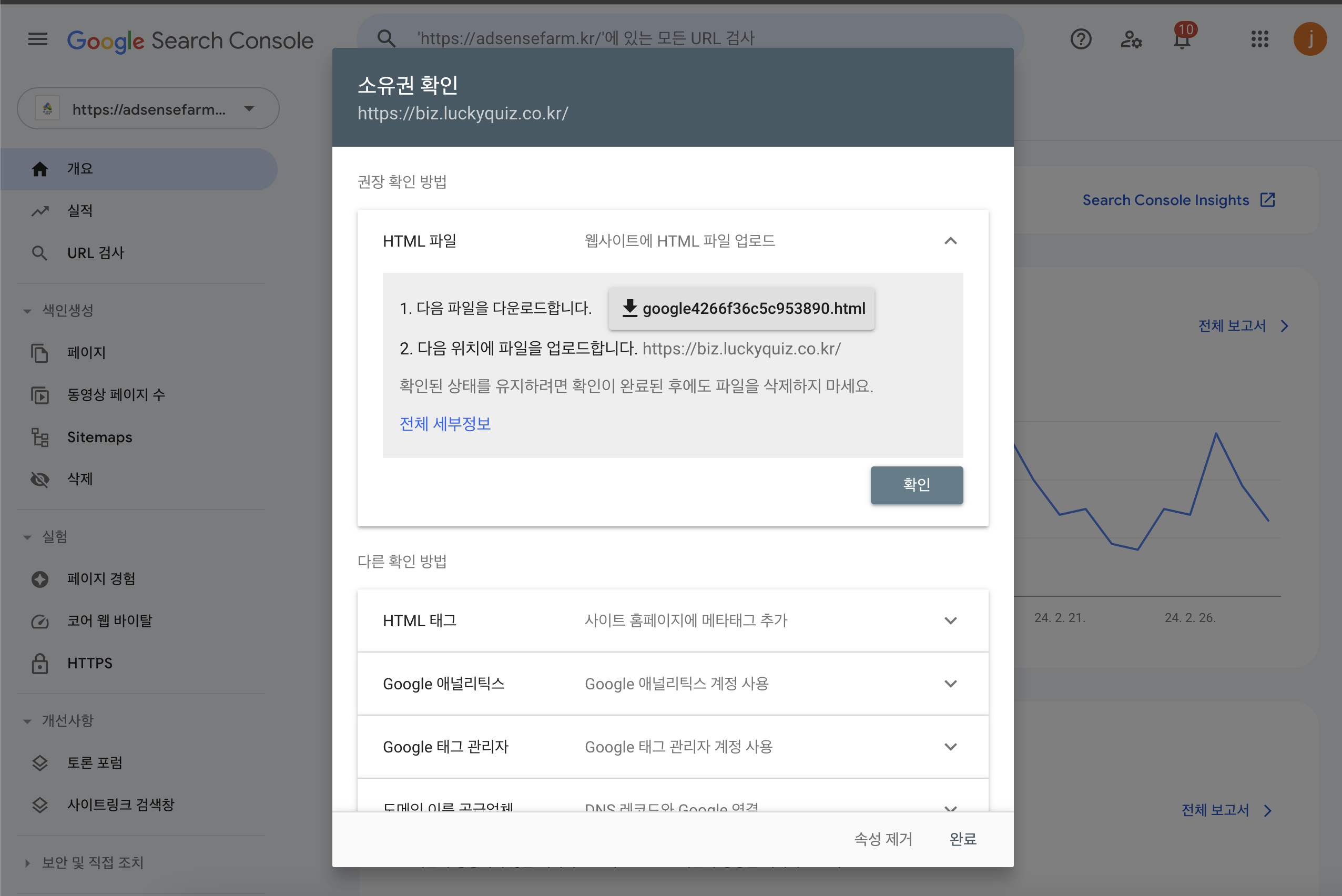
URL 입력 후 다음단계를 누르면 소유권 확인과정을 거칩니다. URL만 입력해서 구글 서치콘솔 등록 할 수 있는 권한을 주면 누구나 등록 할 수 있기 때문에, 본 사이트가 내꺼인지를 확인하는 과정이 바로 소유권 확인입니다.
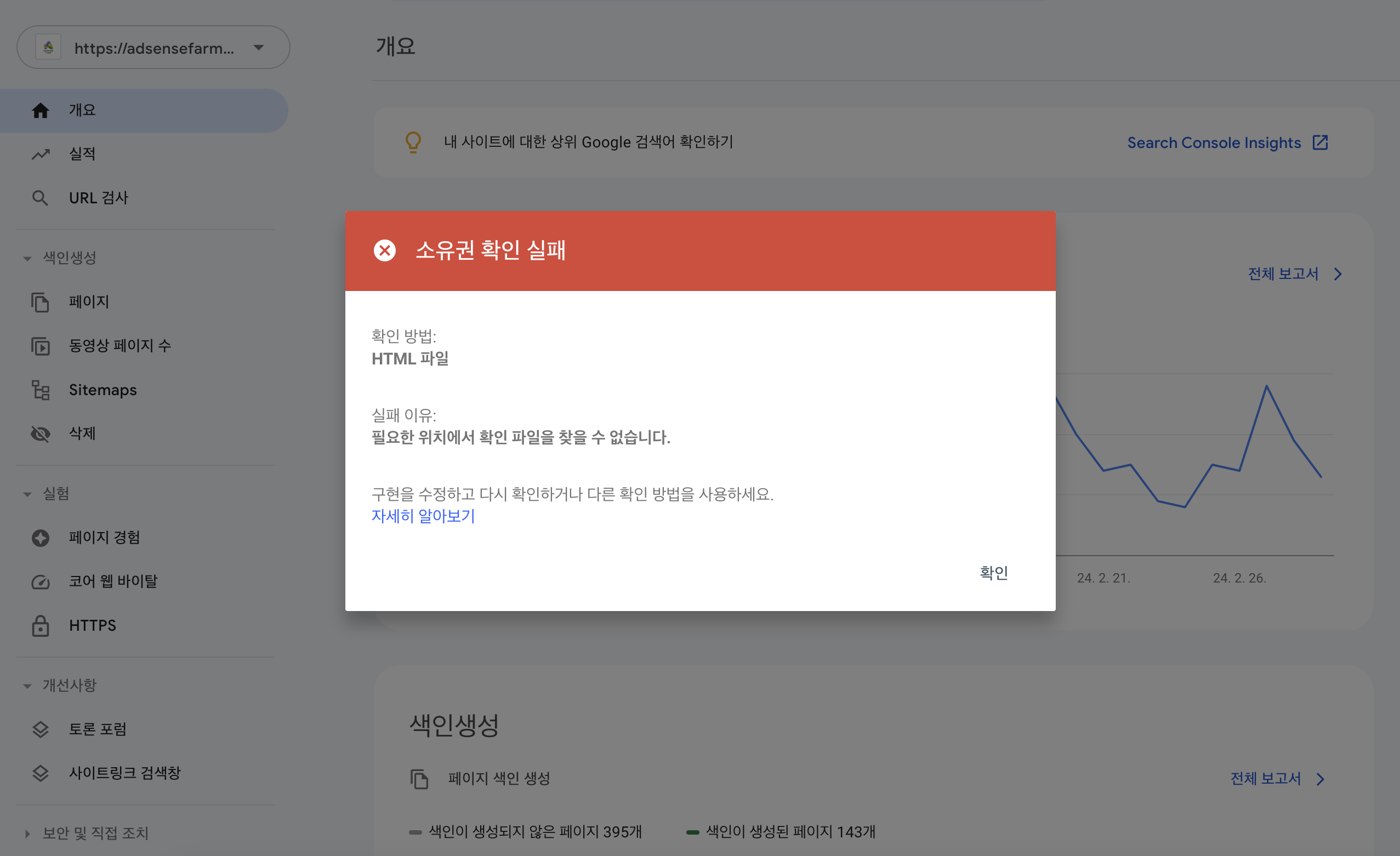
하지만 티스토리 소유권 확인 방법 중 html을 업로드 하는 방식이 적용되지 않습니다. 보통 구글 서치콘솔에서 제공해주는 html 파일은 상위 폴더에 업로드를 해야하지만, 티스토리는 그렇게 할 수 있는 권한이 없기 떄문에 html 파일 방식은 추천하지 않습니다.
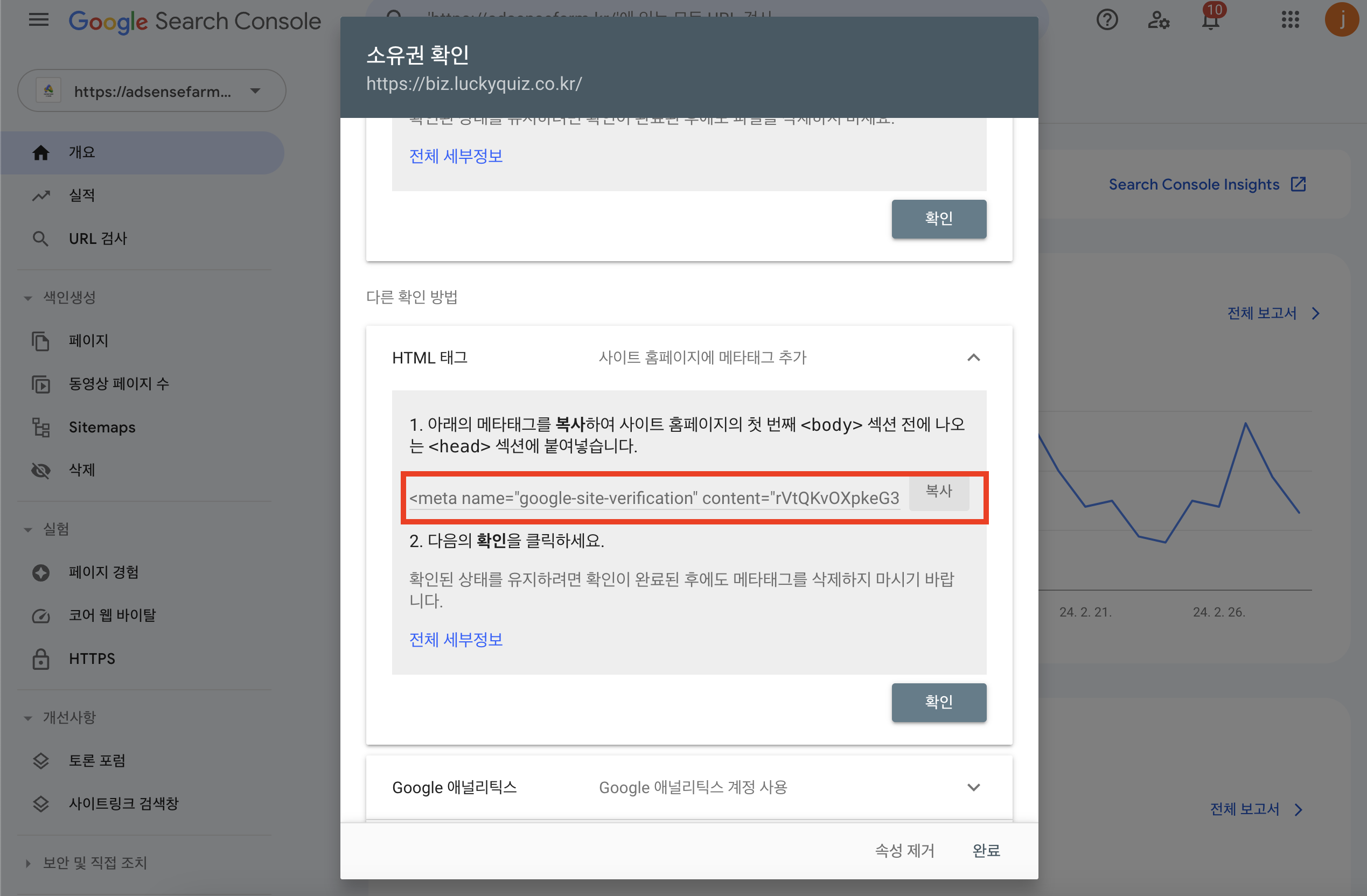
그래서 가장 많이 사용하는 방식으로 html 태그 방식을 선호합니다. 소유권 확인 > html 태그 방식을 선택 후 위와 같이 기재된 메타 태그를 복사합니다.
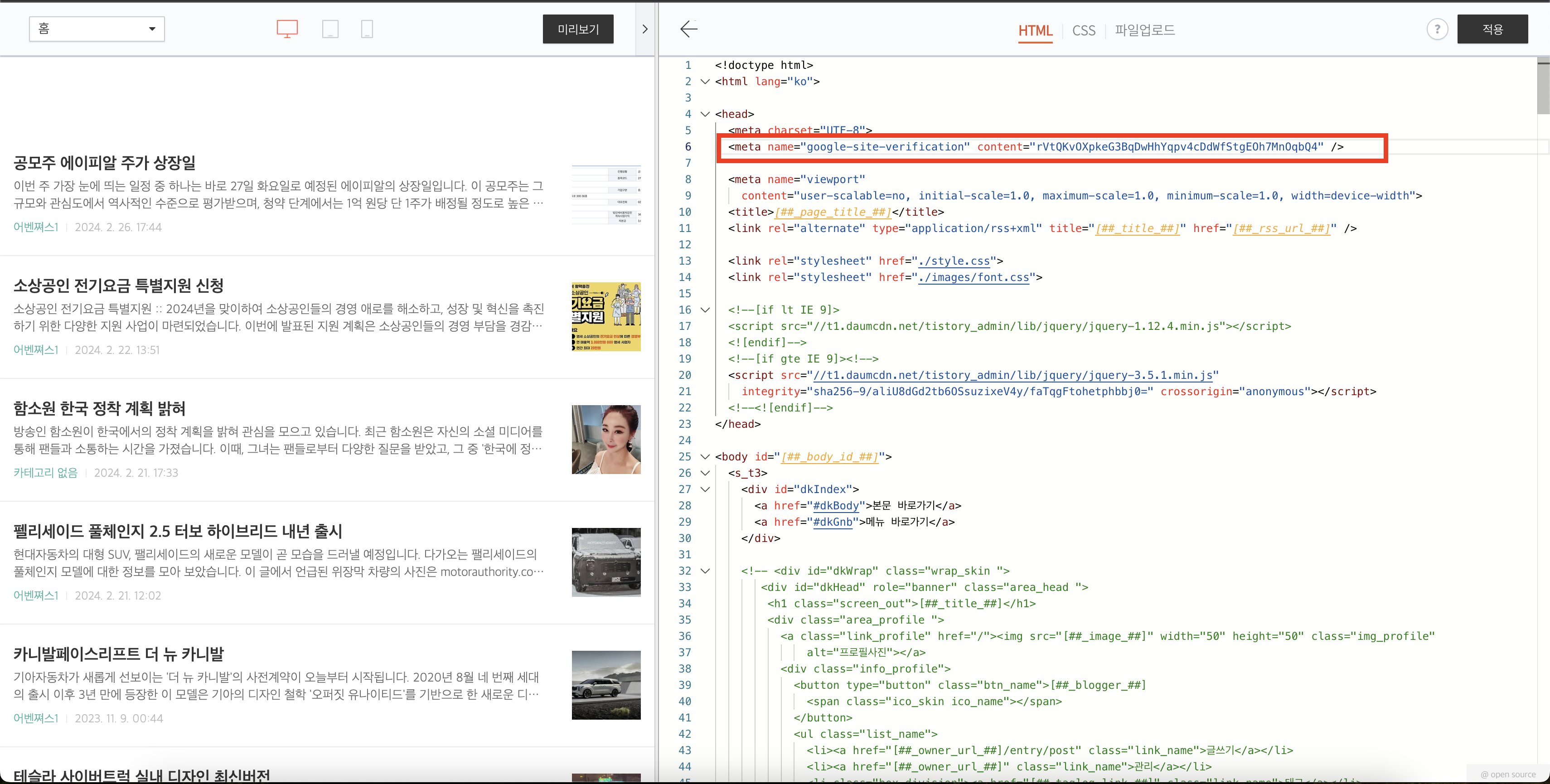
복사한 상태로, 티스토리 관리자에 접속합니다. 다음 꾸미기 > 스킨 편집 > HTML 편집 누르면 <head> 영역 밑에 넣어주면 됩니다.
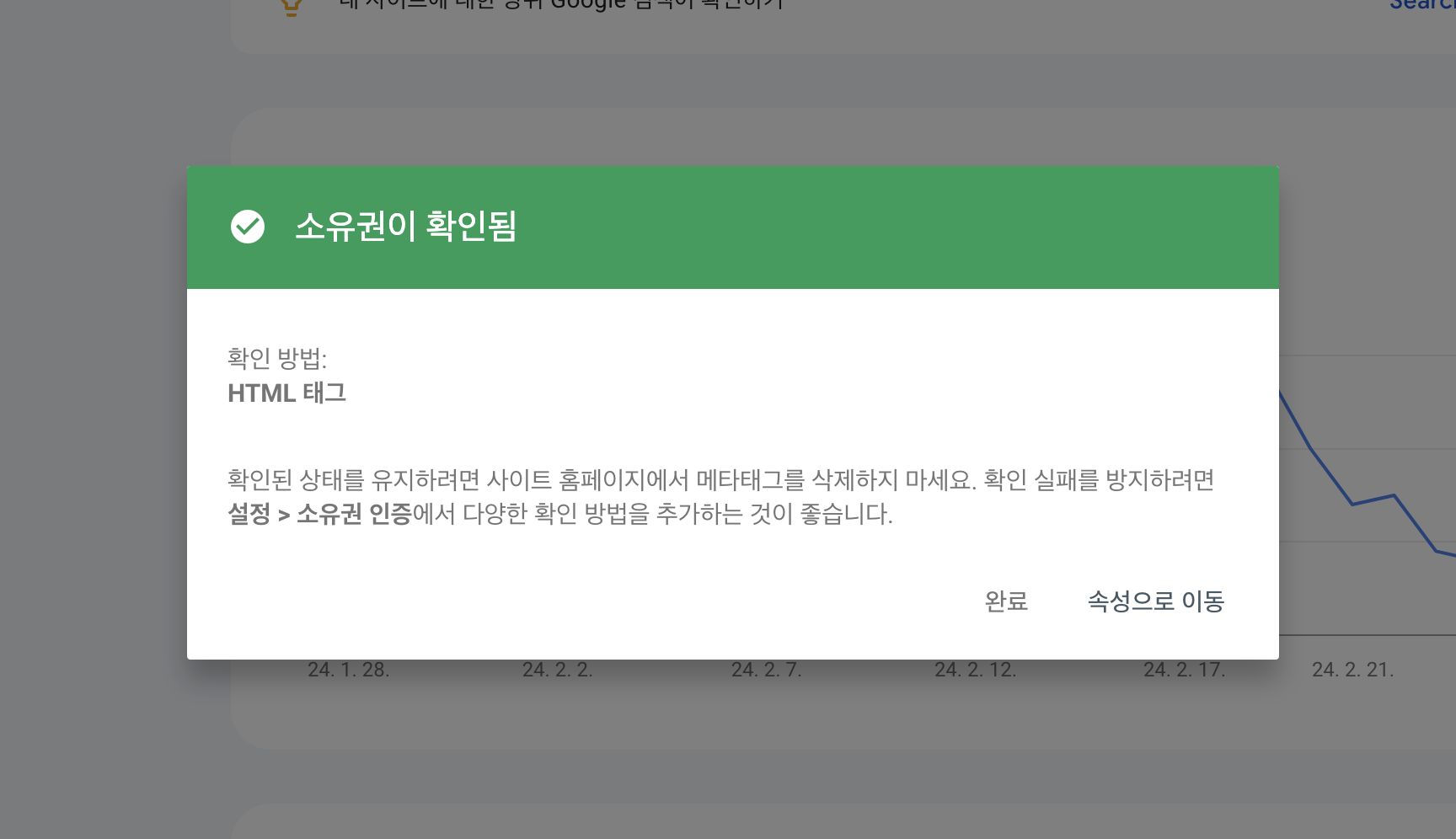
이후 적용 누른 뒤에 구글 서치콘솔 화면으로 들어와 확인 버튼을 누르면 소유권 확인과정이 성공하게 됩니다.
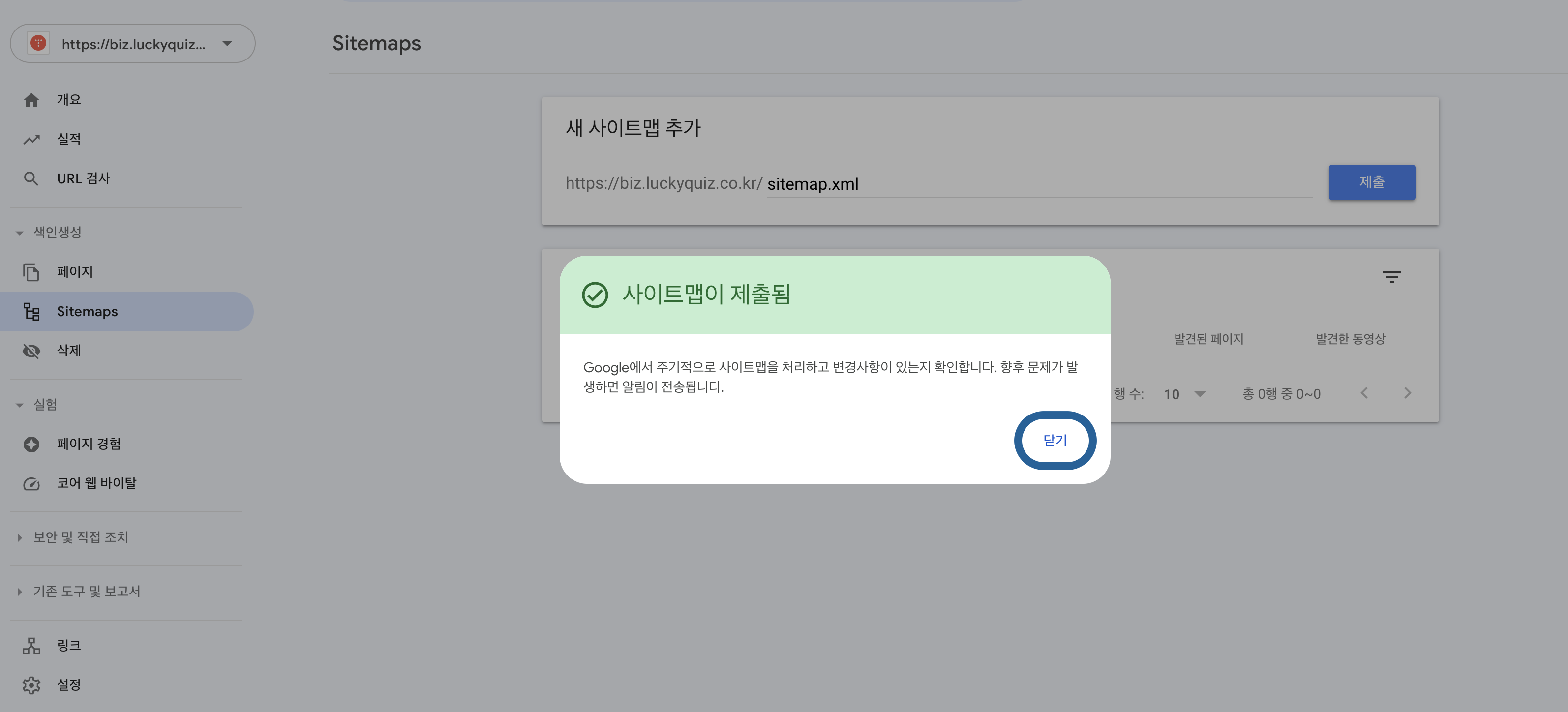
그 다음 구글 서치콘솔에서 가장 먼저 해야할 부분이 바로 사이트맵입니다. 최근 사이트맵에서 인식이 잘 안된다는 문의가 많은데요. 제 기준으로 보자면 오류가 계속 나는 경우 일시적인 문제로 보입니다.
티스토리의 경우 도메인/sitemap.xml 구조로 되어 있습니다. 위 사진처럼 사이트맵 > 새 사이트맵 추가 영역에 사이트맵 주소를 입력 후 제출 합니다.
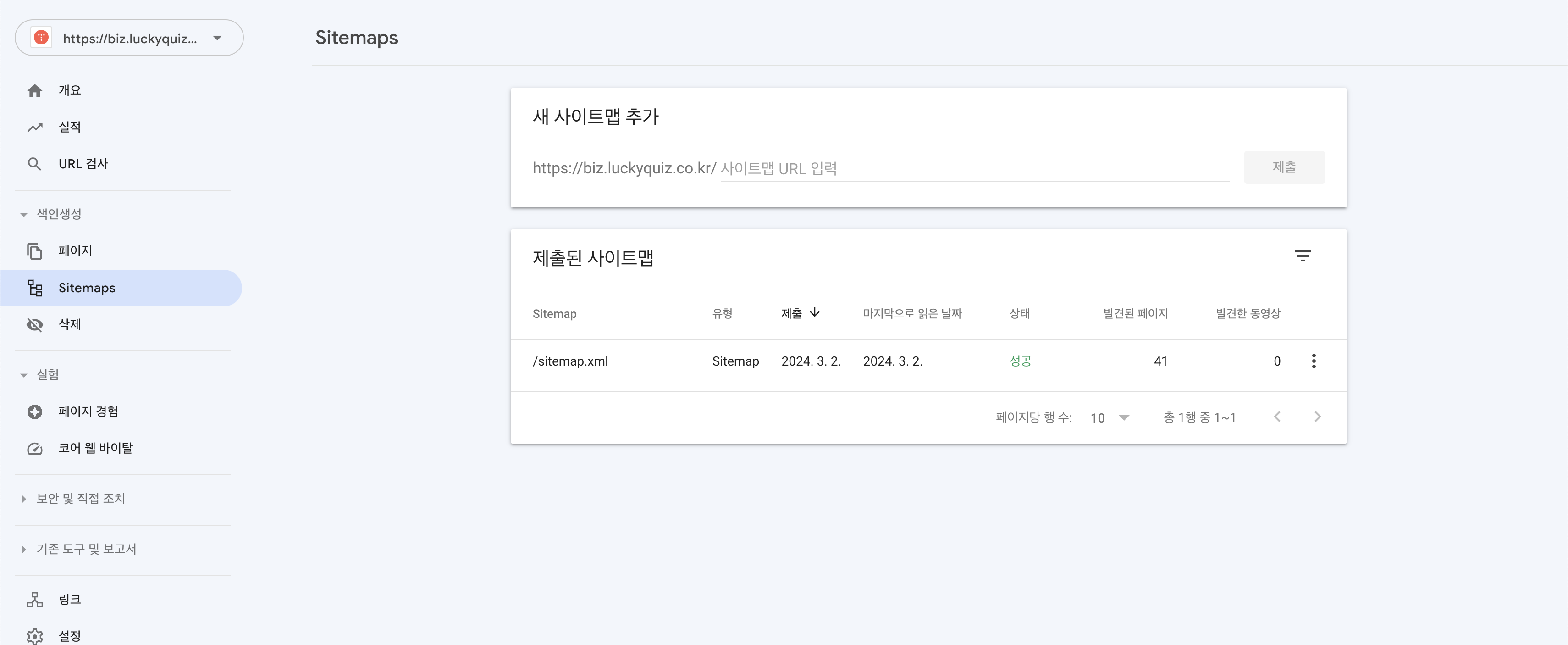
참고로 처음의 경우 실패가 뜨는데, 새로고침 1~2번하면 성공이 뜹니다.
2. 티스토리 구글 서치콘솔 색인방법
그 다음 신규글 색인입니다. 일반적으로 생성한지 얼마 안된 티스토리일지라도 수동 색인 과정을 거쳐야합니다. 구글은 구글에, 네이버는 네이버 기준입니다.
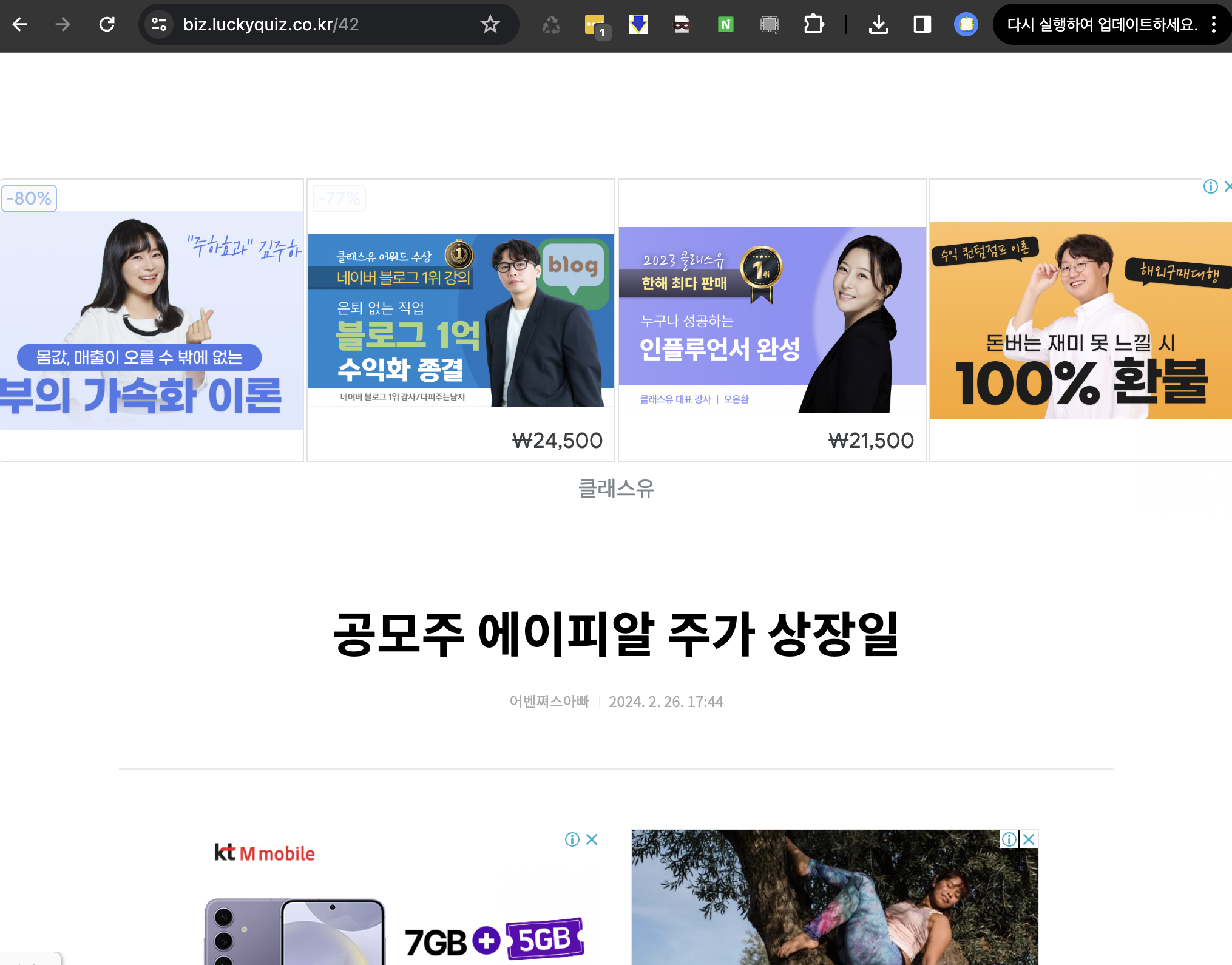
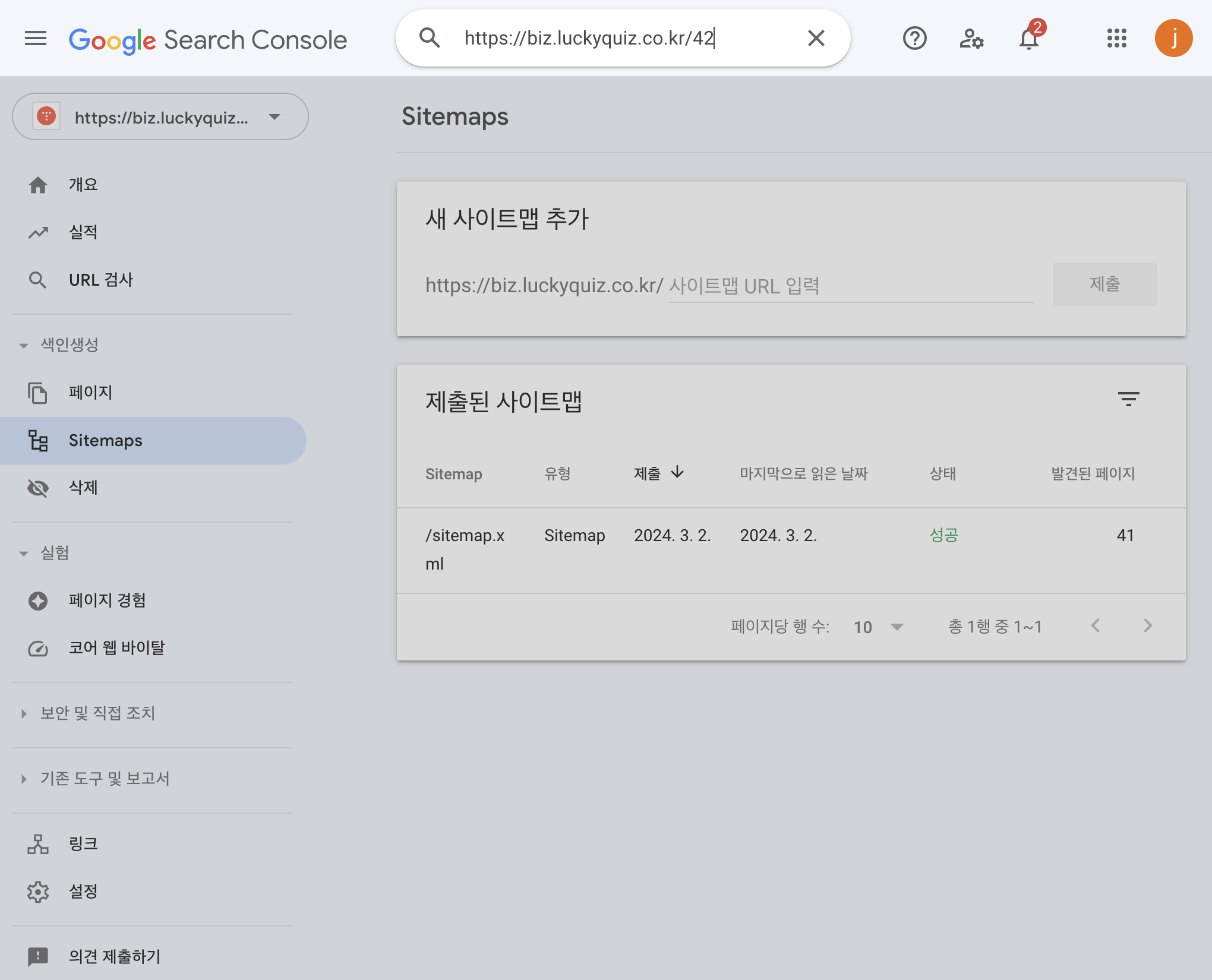
색인 방법은 간단합니다. 내가 구글에 노출시키고자 하는 게시물을 복사해서 구글 서치콘솔 상단에 있는 돋보기에 기재합니다. 그리고 엔터를 누르면
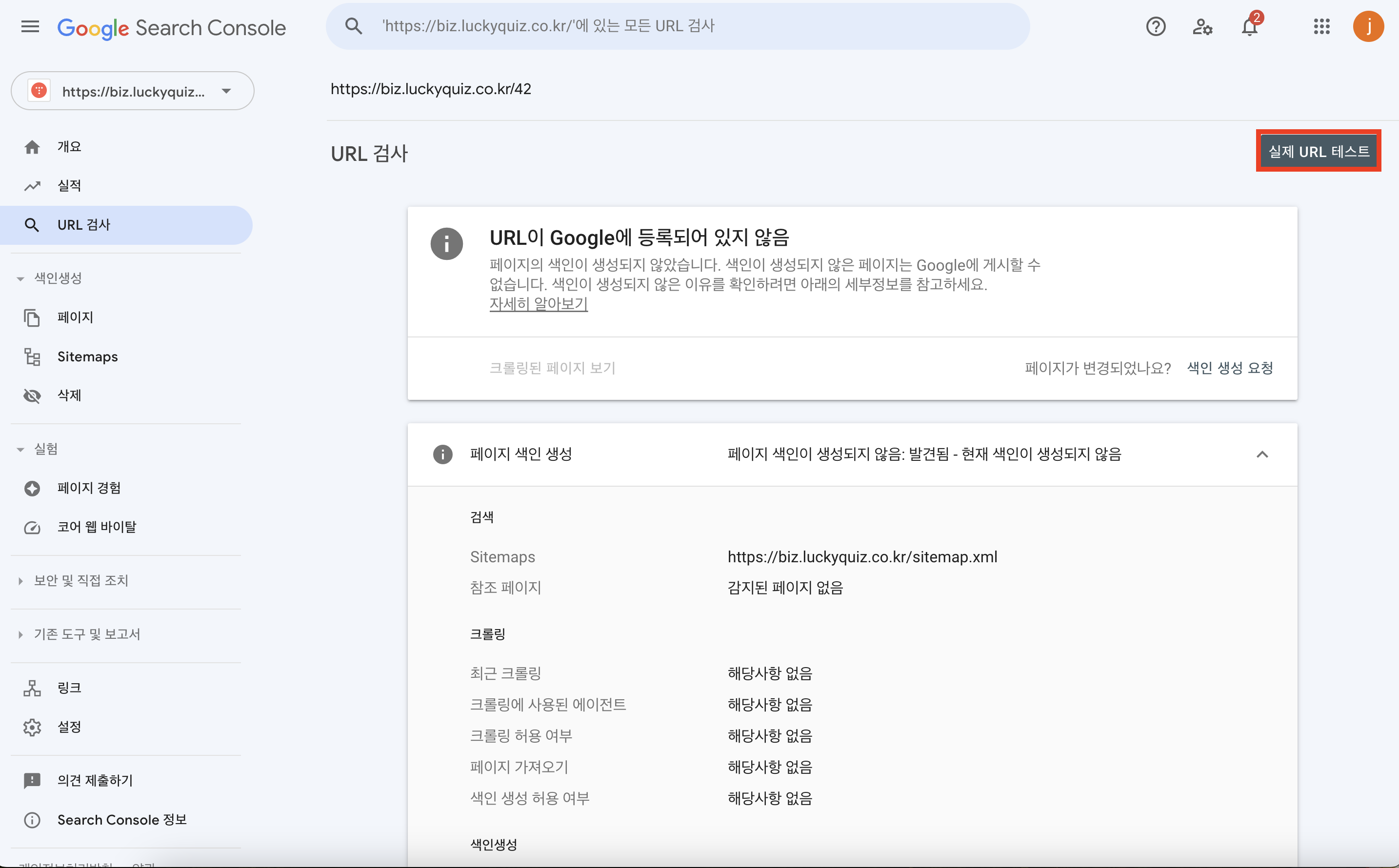
이렇게 색인되지 않은 경우 등록되어 있지 않음 화면이 나옵니다. 그럼 실제 URL 테스트를 입력합니다. 물론, 그 아래에 있는 색인 생성 요청을 눌러도 되지만, 간혹 오류로 안될 수 있어서 실제 URL 테스트 > 문제없을 때 색인 요청 방식을 해주면 됩니다.
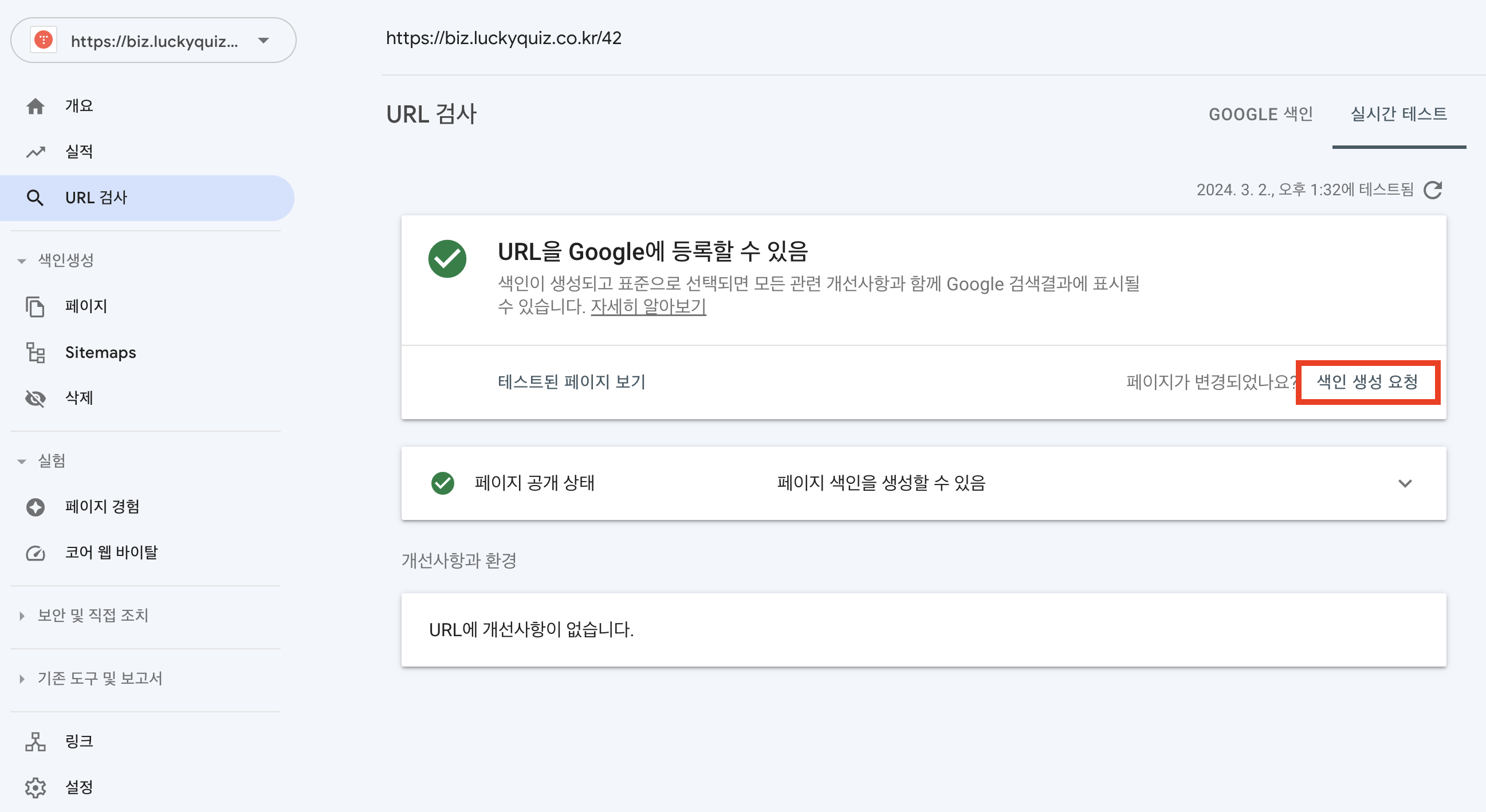
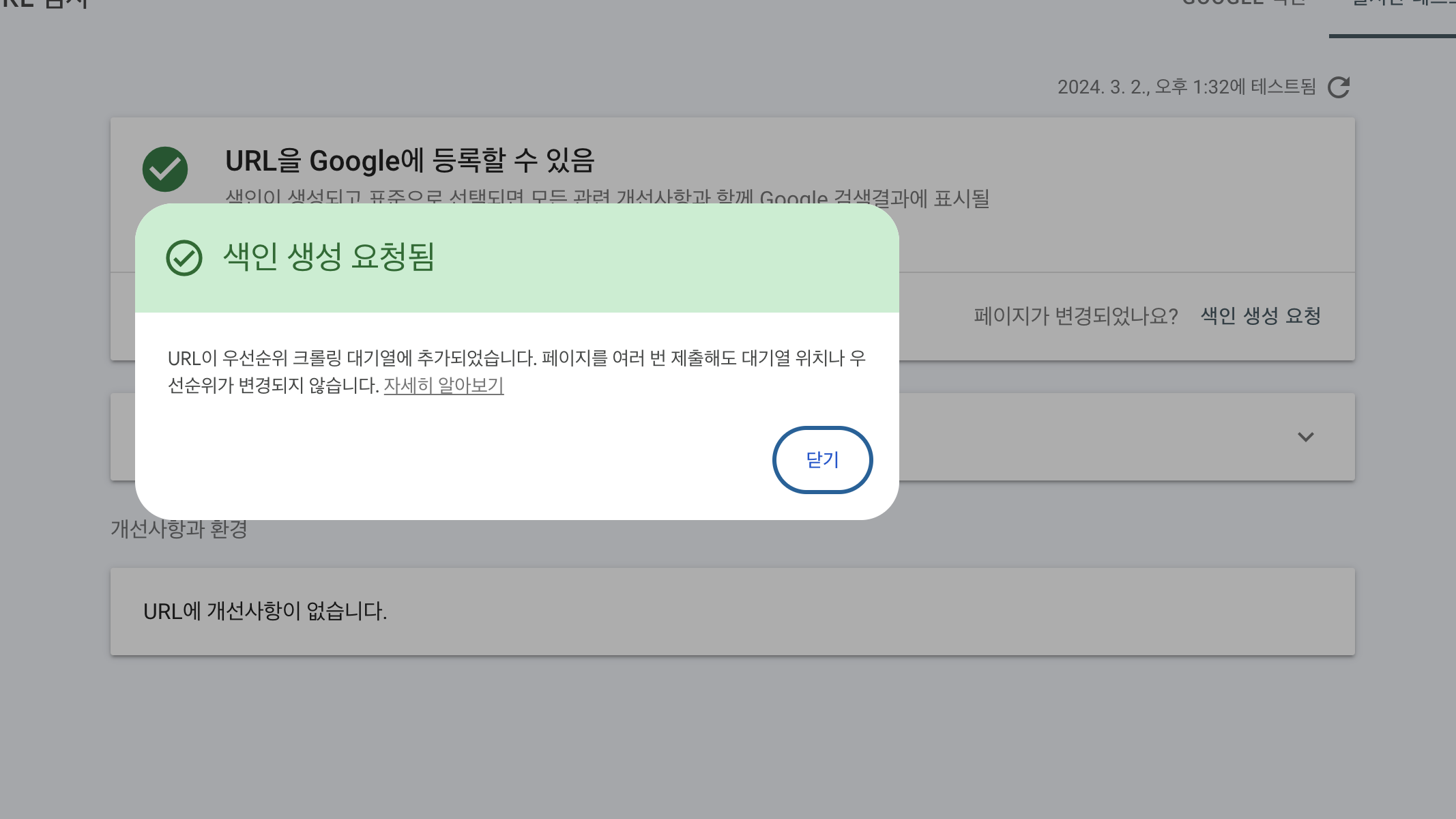
실제 URL 테스트 후 이상없다면 위 사진처럼 초록색 체크가 나옵니다. 문제가 있다면 빨간색 X가 나오니 참고하면 됩니다. 초록색 체크 확인 후 색인 생성 요청을 누릅니다.
3. 가장 많이 하는 질문
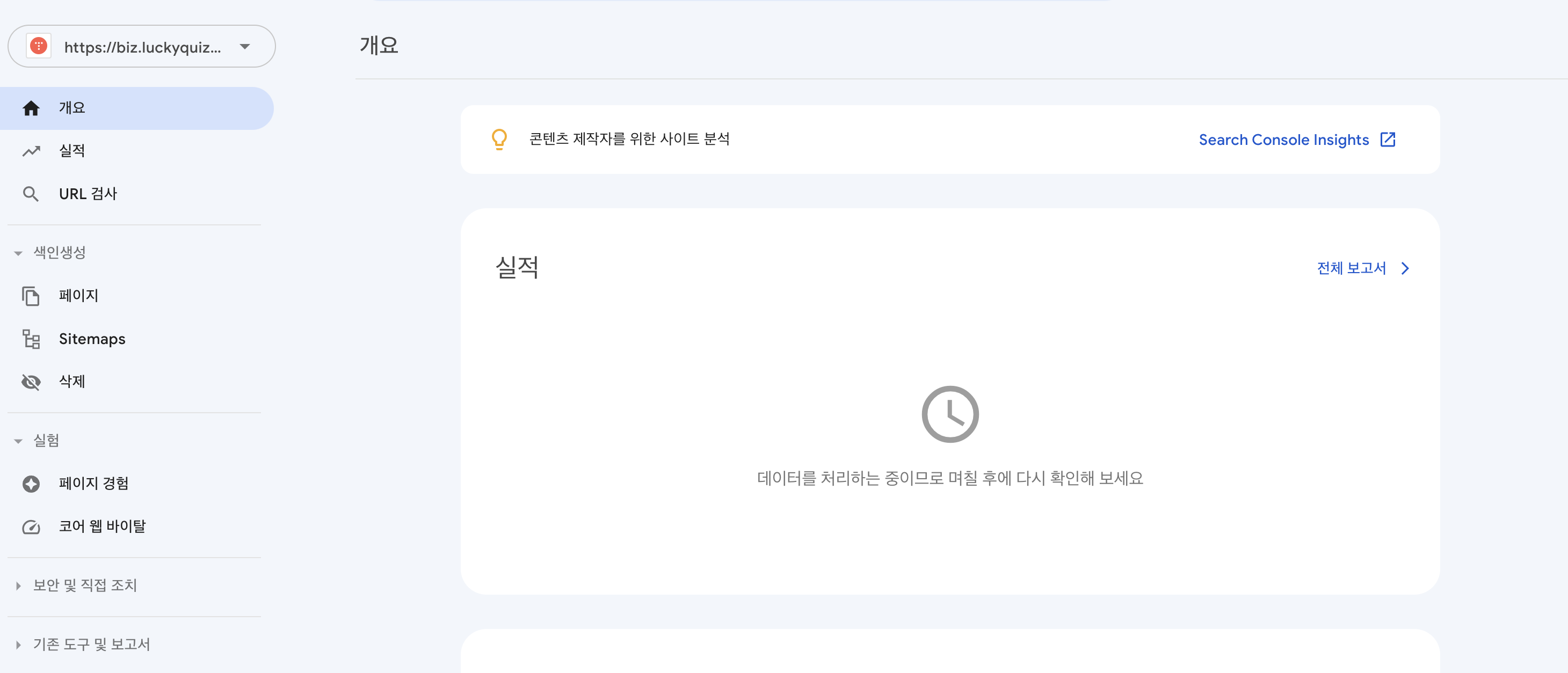
그리고 위처럼 실적이 안나오는 경우가 있습니다. 이는 지극히 정상이고 며칠 후 갱신되는 부분들이니 걱정안해도 됩니다.
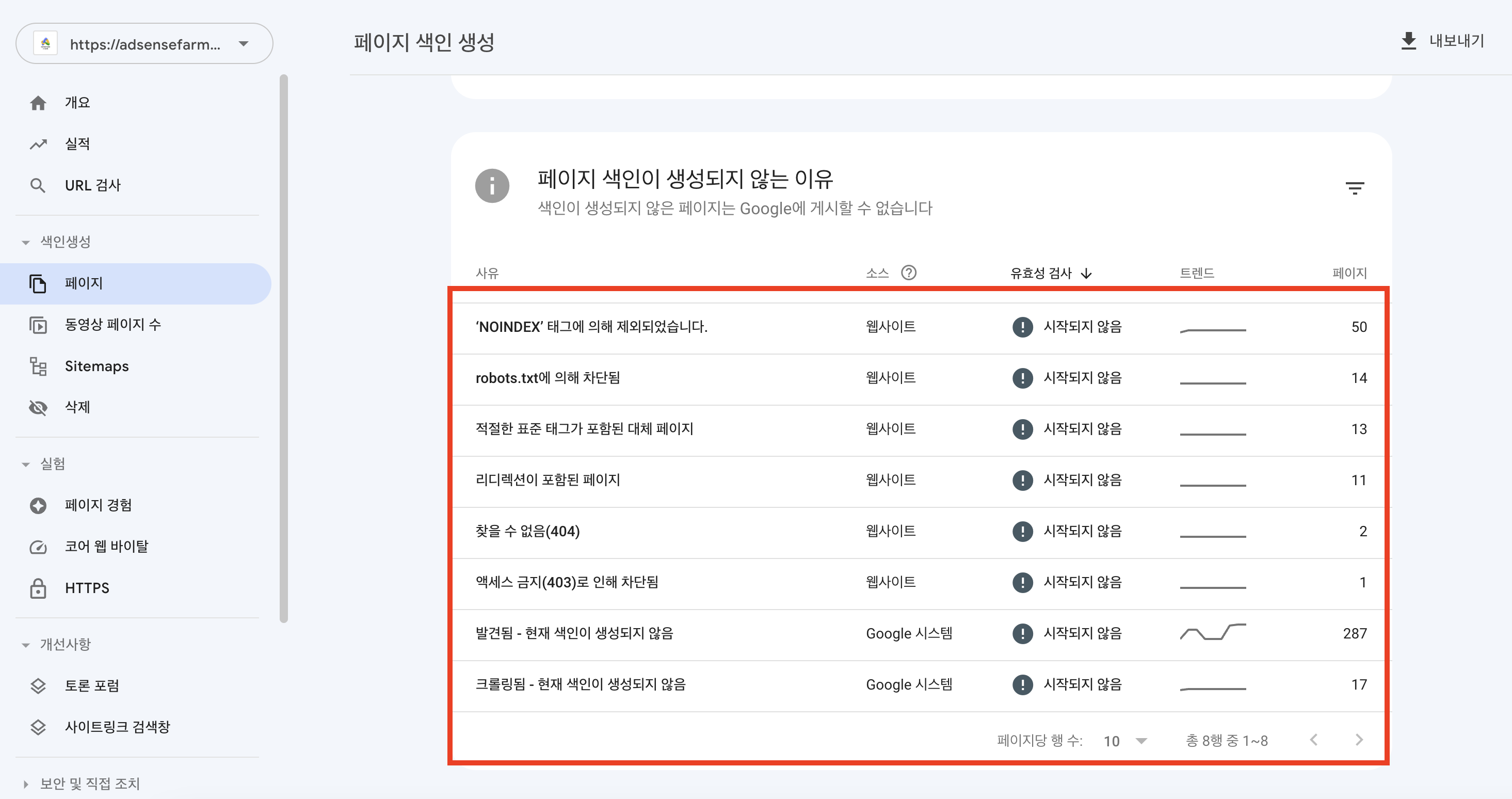
그 다음으로 색인이 생성되지 않는 이유에 대해 문의가 많은데요. 일반적으로 구글 서치콘솔에서 수집되는 요소는 다음과 같습니다.
- 글
- 페이지
- 카테고리
- 파일
- 작성자
- 방명록
이렇게 웹사이트에서 노출되고 있는 구조들은 구글이 색인합니다. 하지만, 몇 가지 문제에 의해서 거절하는 경우가 있는데요. 우리는 여기서 중요하게 봐야할 부분들은 글입니다.
글이 색인되지 않는 것은 큰 문제입니다. 때문에, 글 색인이 정상적으로 되고 있는지 체크하는 것이 중요합니다.
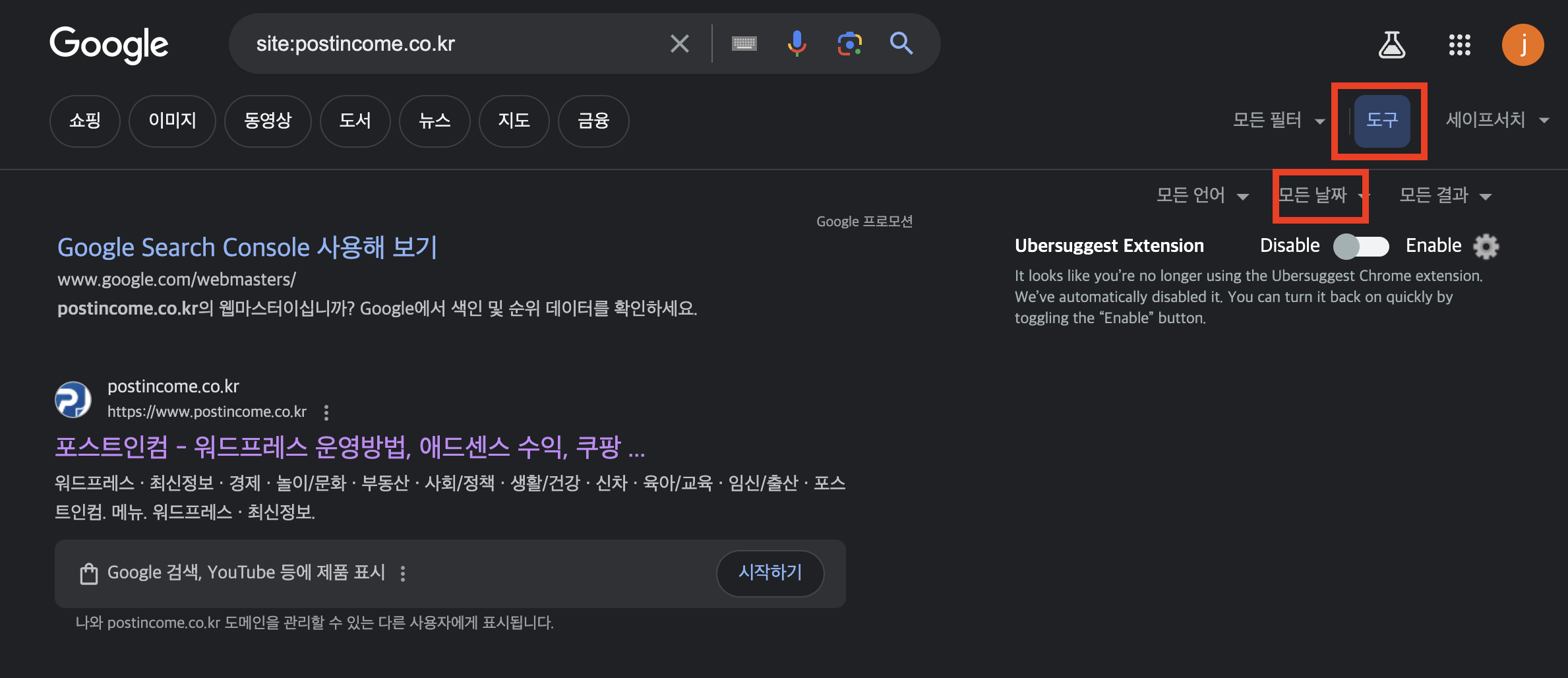
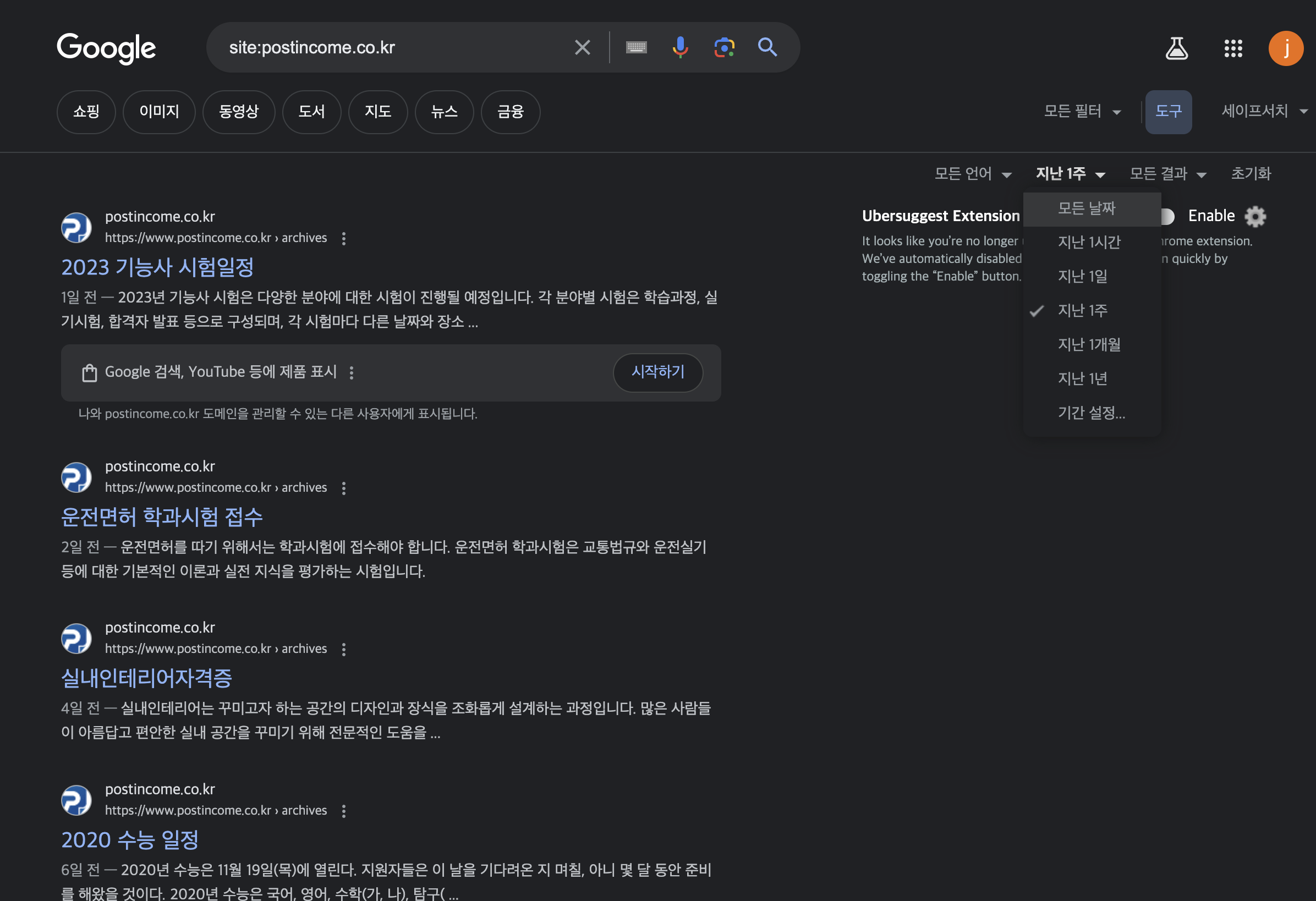
먼저 내 사이트가 구글에 검색되고 있는지 확인하는 가장 첫 번째 방법은 site:도메인 입니다. 그리고 도구 > 모든날짜 > 날짜 선택 후 검색결과를 보면 계속 색인이 되고 있는지, 멈춰있는지를 확인 할 수 있습니다.
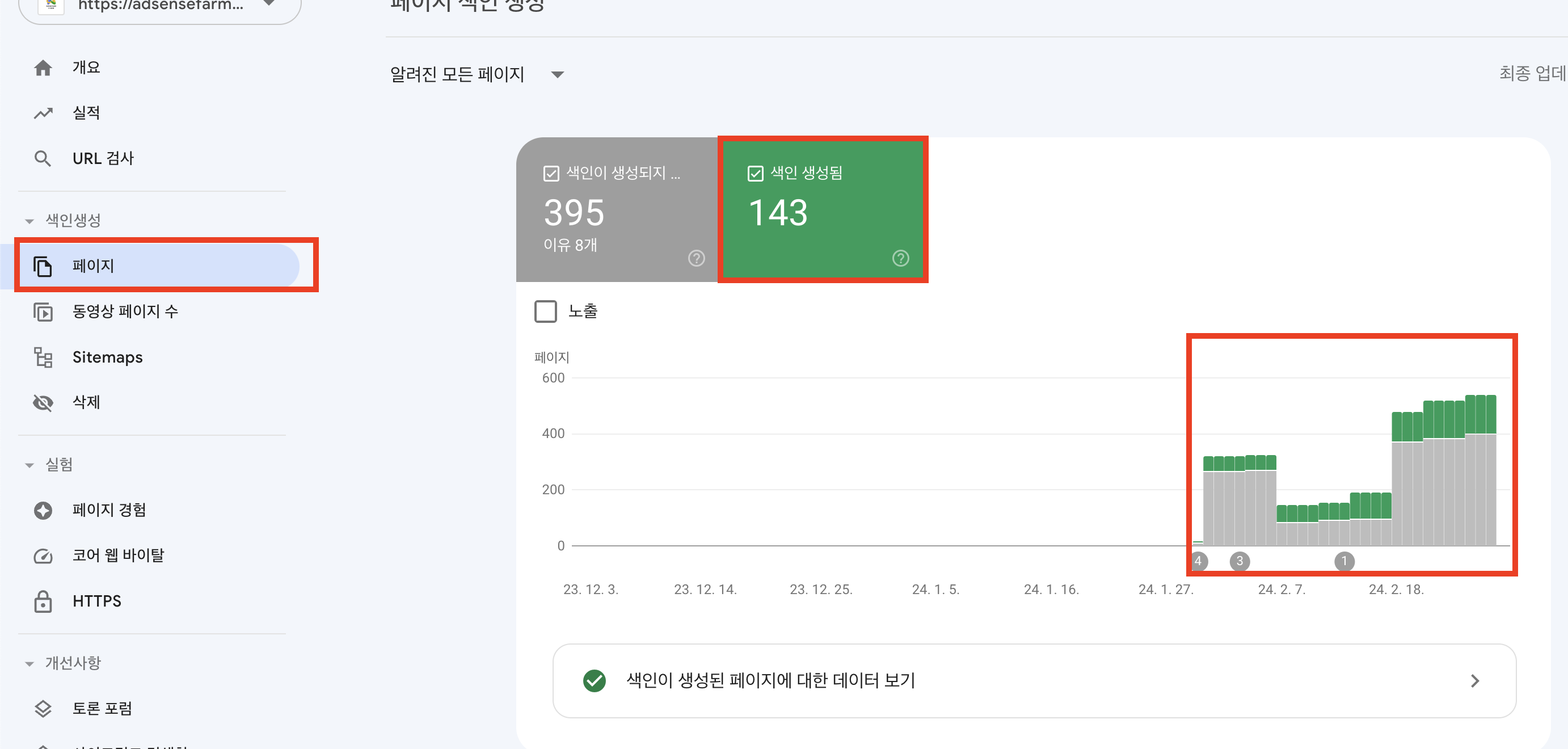
다음으로 구글 서치 콘솔입니다. 색인생성 > 페이지 항목을 누르면 색인 생성된 초록색 항목이 보입니다. 이 부분이 계속 생성되고 있는지, 떨어지고 있는지를 체크하는 방식이 있습니다.
이렇게 노출되고 있는지, 없는지를 확인 후 회색 부분을 선택해서 왜 색인이 안되고 있는지 확인하는 것입니다.
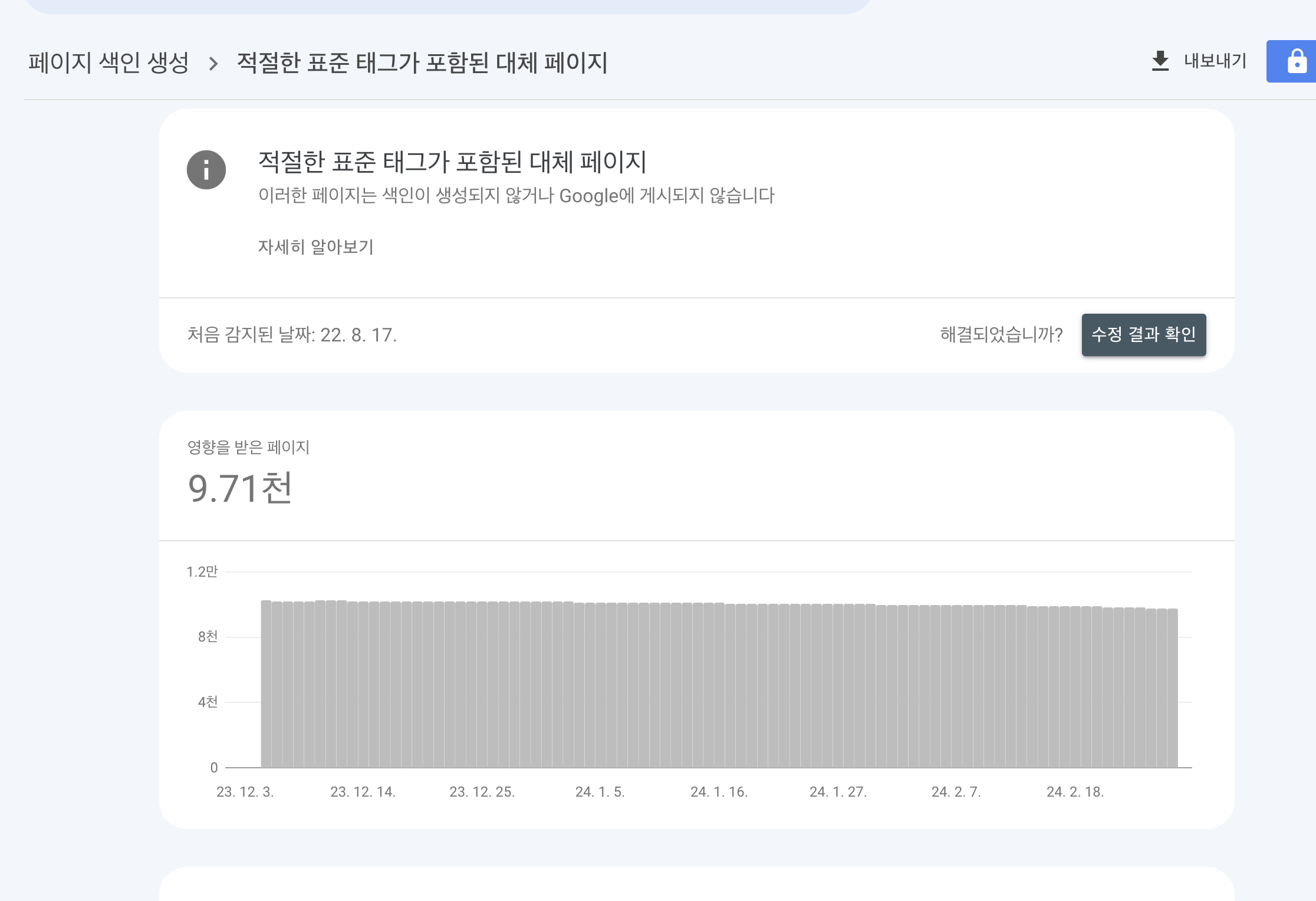
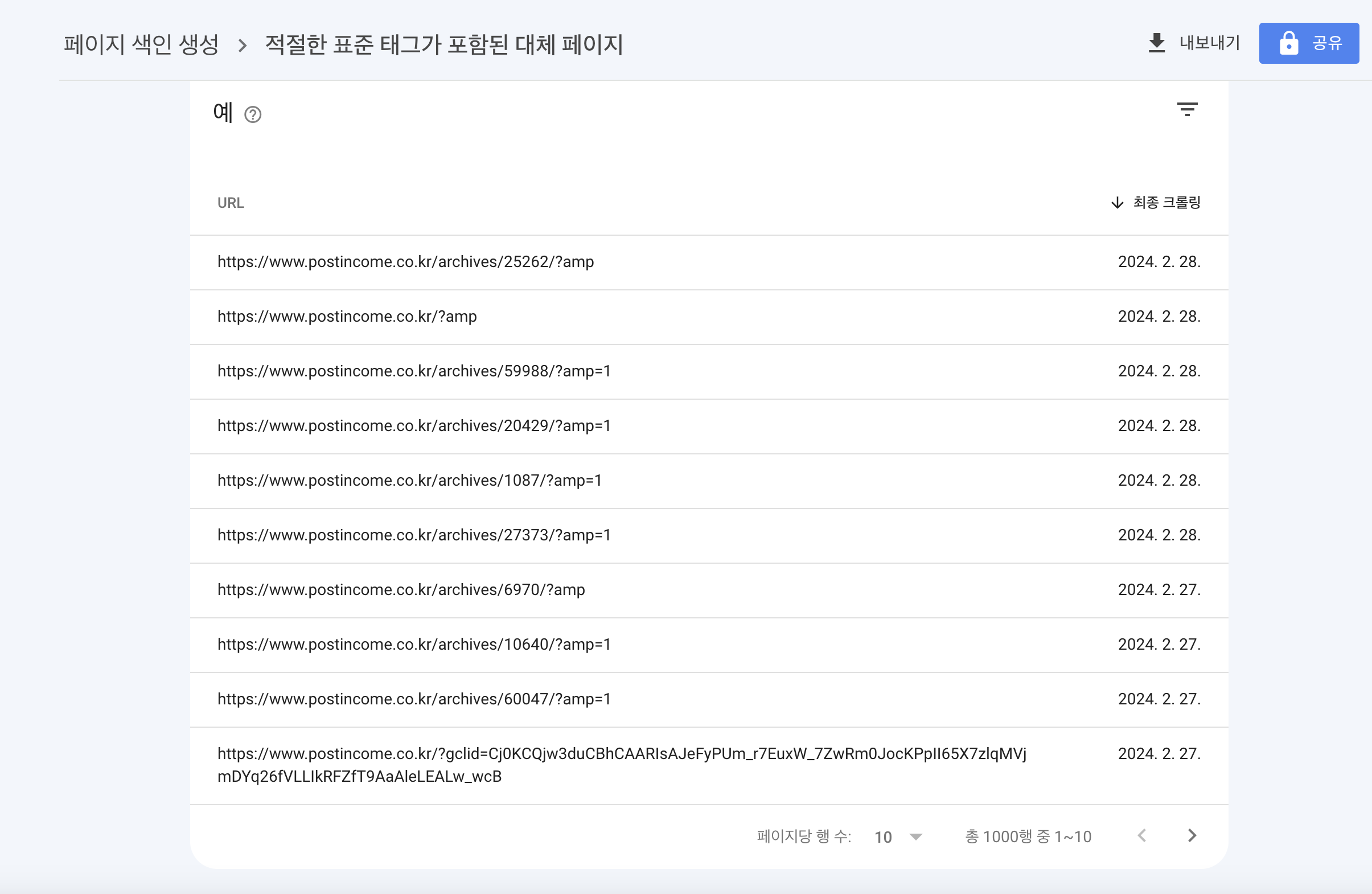
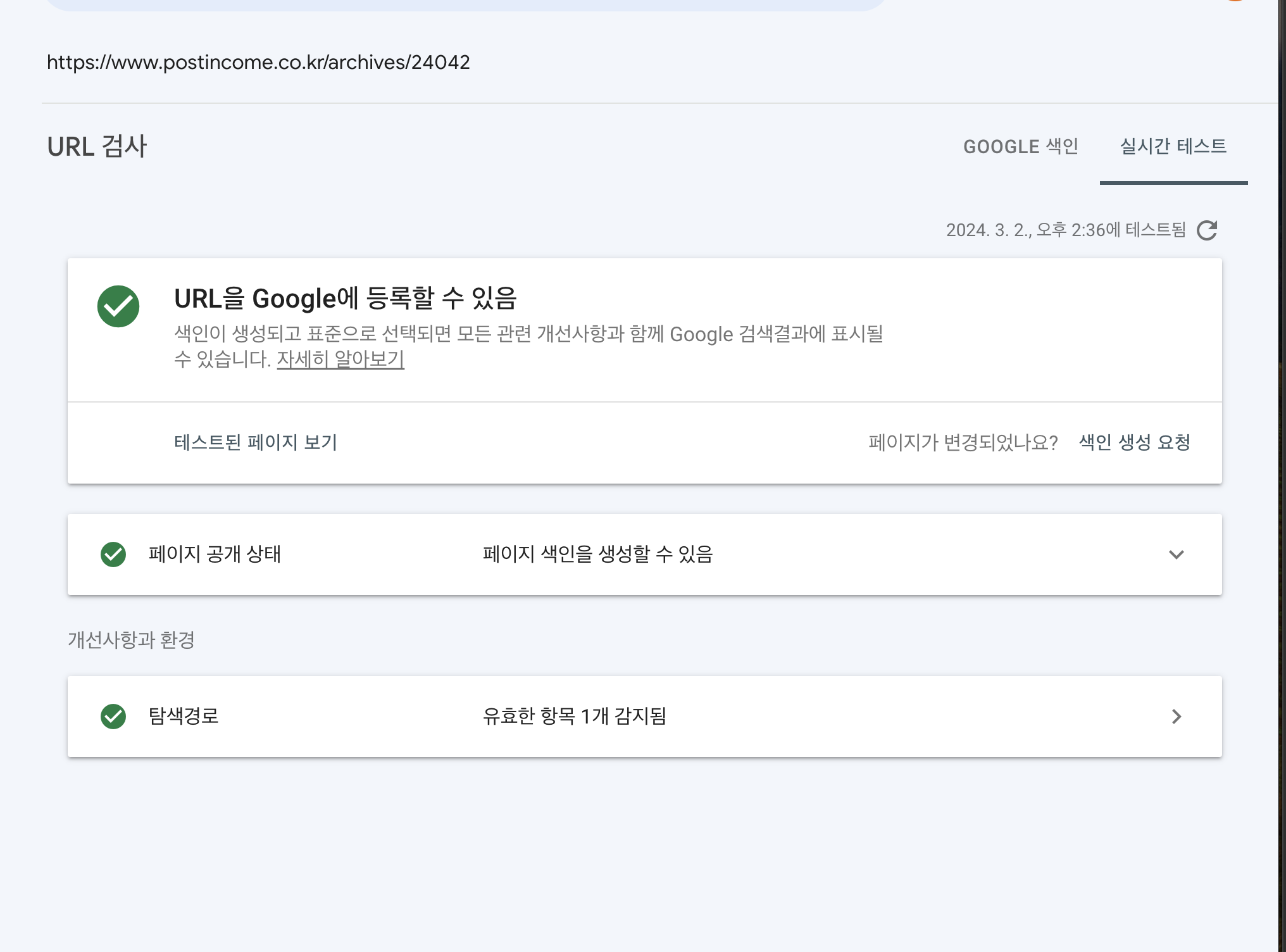
그 첫번째로 적절한 표준 태그가 포함된 대체 페이지 입니다. 이는 구조에서 준수를 했음에도 잘 나오는 케이스 중 하나로, 일일이 게시물 하나하나 실제 URL 테스트해서 색인과정을 거쳐야합니다.
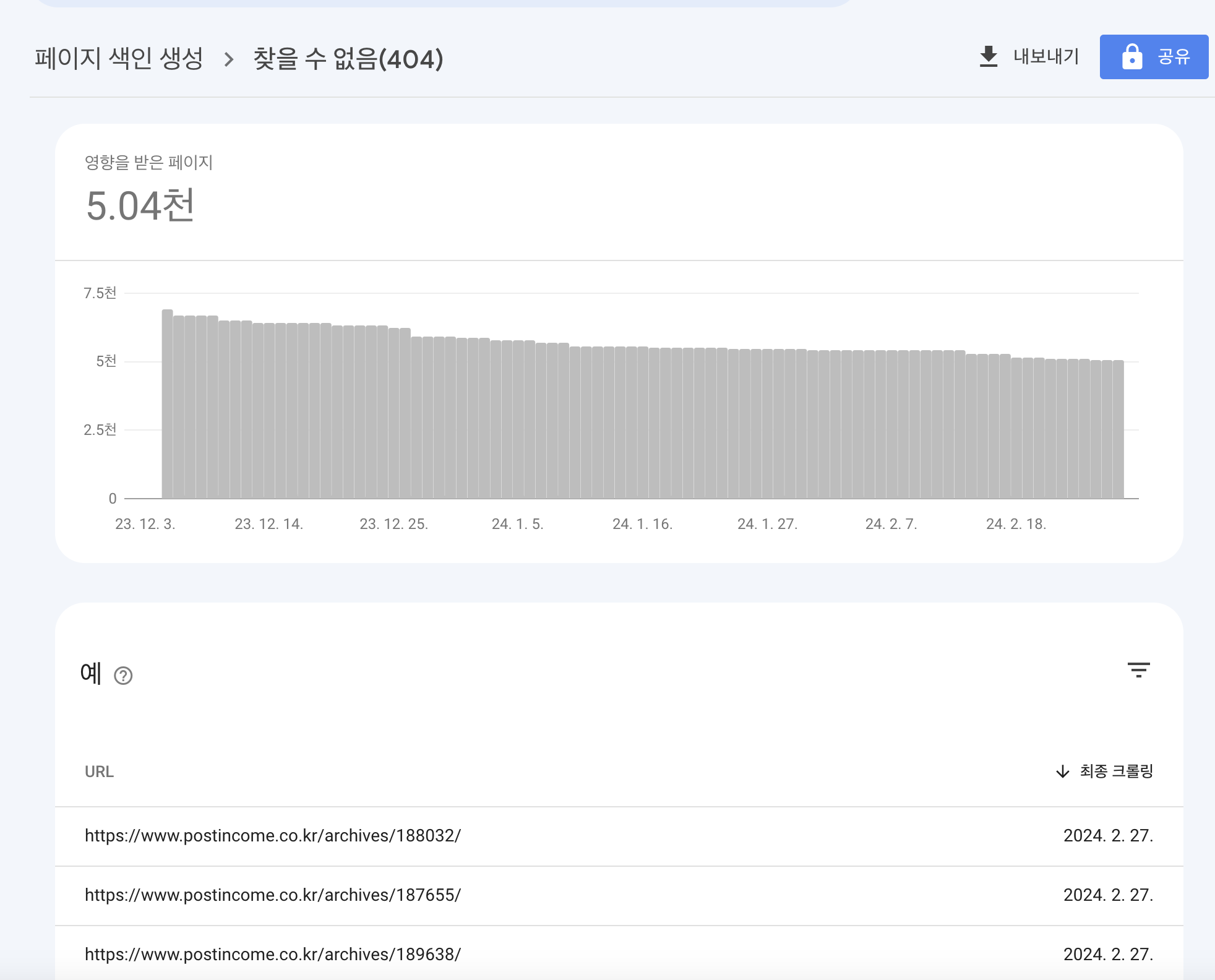
그 다음으로 찾을 수 없음(404) 오류입니다. 이는 말그대로 글이 삭제되거나, 링크가 바뀌어서 접속이 안되는 것을 의미합니다. 이 부분도 직접 URL 클릭해서 이상유무 체크 후 이상이 없다면, 수동 색인 합니다.
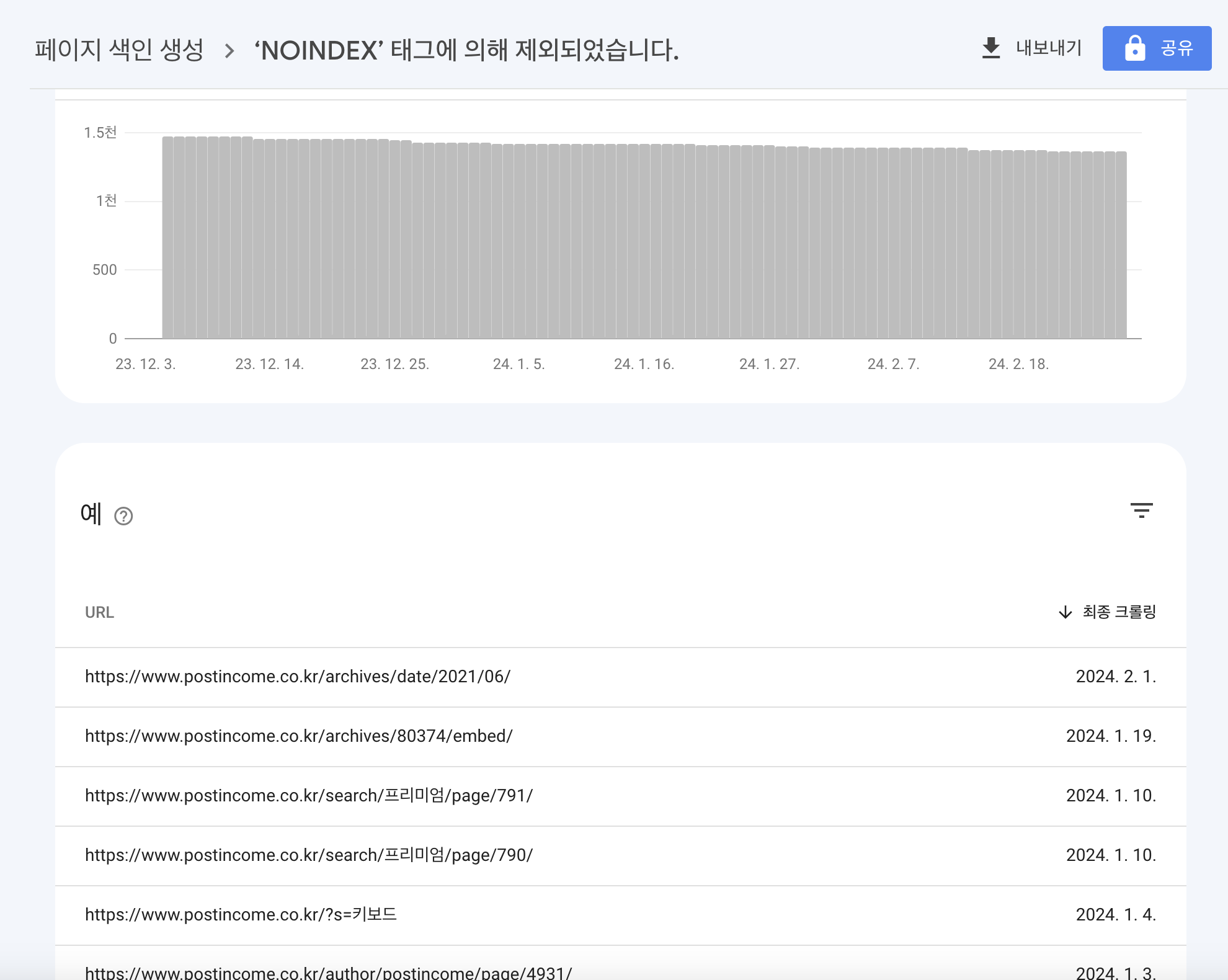
그 다음으로 NOINDEX 태그에 의해서 제외되었다는 것입니다. 이 부분은 NOINDEX 색인 하지 않겠다 라는 태그가 붙어 있어서 색인되지 않는다는 것을 의미합니다.
여기서 URL을 보면 URL 구조들이 좀 이상하죠? 날짜, 페이지, 검색, 작성자 등이 포함되어 있는데 이 부분들은 대체로 NOINDEX 처리되는 경우가 많습니다.
위에서 언급했듯이, 글이 색인되지 않는게 중요하다는 것을 꼭 인지하셨으면 좋겠습니다.
이것으로 티스토리 기준 구글 서치콘솔 등록방법 및 색인방법, 색인되지 않았을 때 조치방법에 대해 살펴봤습니다. 아무래도 글만쓰면 되는 과정에서 벗어나 관리하는 측면이 필요한 요소인 만큼, 다소 어렵다고 느껴질 수 있는데요.
그래도 티스토리 운영하면서 다음만 신경쓰기 보다는 네이버, 구글 서치콘솔 역시 신경써야하는 부분으로 꼭 다뤄야겠다는 부분인 만큼 도움이 되셨으면 좋겠습니다.
감사합니다.
'무(릉)도(원) IT(테크)' 카테고리의 다른 글
| AI 모델 사용 비용과 구체적 분석: 챗GPT와 같은 인공지능 서비스 (0) | 2025.03.24 |
|---|---|
| 갤럭시 A40 디바이스 온도 상승 문제: 원인과 대처 방법 (0) | 2025.03.10 |
| 아이폰 속도 느려졌을 때 해결법 (1) | 2025.02.24 |


